Orders
Setup for Electronic Orders
To activate and enable a Z Reserved 442 update needs to be downloaded and processed. To get an Update:
From the main Sammy screen:
- Updating
- Dial-in Connect for an Update.
- Click the Show Special Z Number Updates
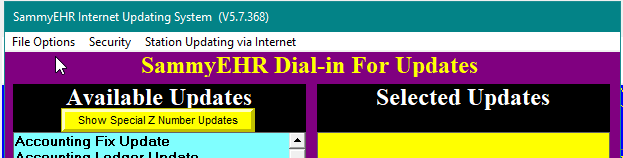
- Double click to Select Z Reserved 442 Update
- Click green “Connect”
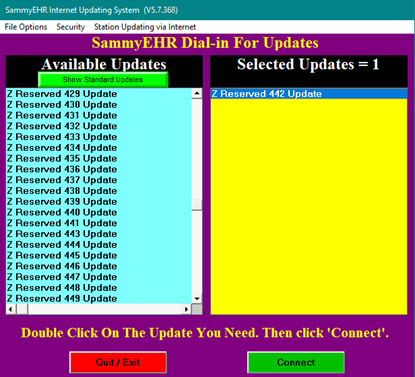
- Follow the prompts to download and process the update
Creating Orders using Letter Generator
*This is the quickest way to use the feature
To import Templates:
- Open any chart
- Click on Let Gen Rx
- Click SetUp
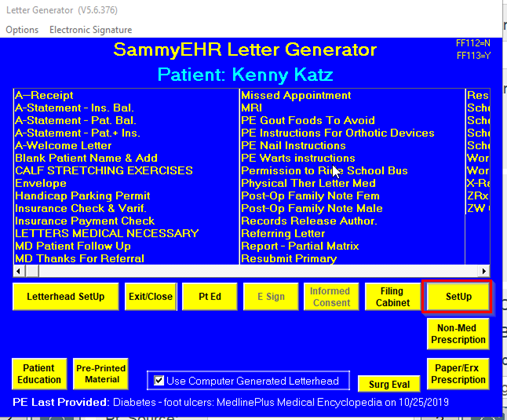
- Click the green Import.
- Click Yes to Import the pre-set templates.
*To enable the Electronic Order option template name must start with ZW
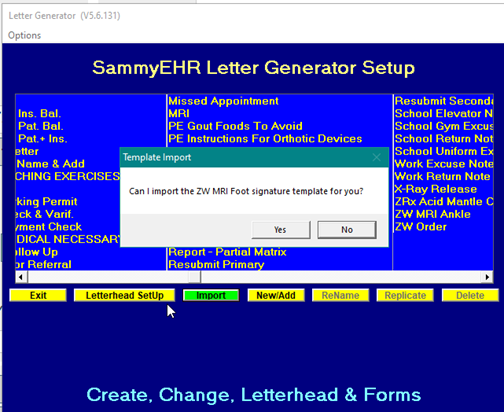
These templates can be modified to suit an individual practice need.
Creating Orders using Letter Generator
To create a new order using the Let Gen Templates:
- Open Letter Generator
- Select the appropriates ZW Template from the following:
ZW MRI Ankle
ZW MRI Foot
ZW MRI Toes
ZW XRay Order (includes multiple options to select)
- Make your selections
- Electronic Order will be displayed as shown:
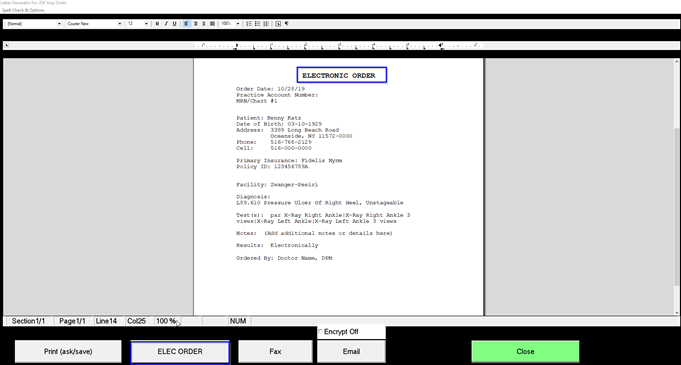
- To Send: Click on Elec Order
- You will be prompted to add the Practice Number: Copy from the bottom of the document and paste it at the top of the order.
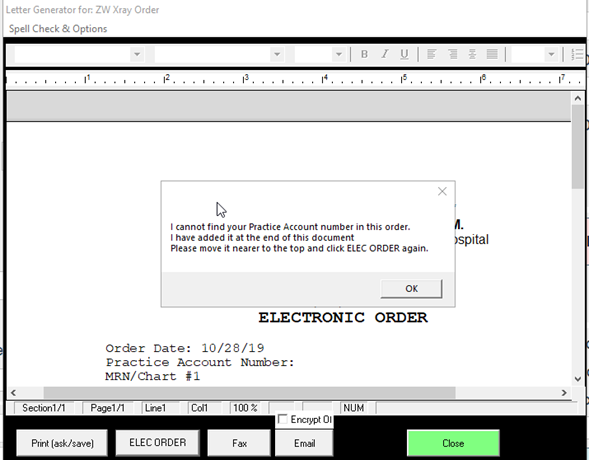
**Edit your existing temples in Letter Generator Setup if you want to avoid this step in the future.
- Once the Practice Account Number is moved to the top Click Elec Order to send it. A copy of the order will be saved in the filing cabinet.
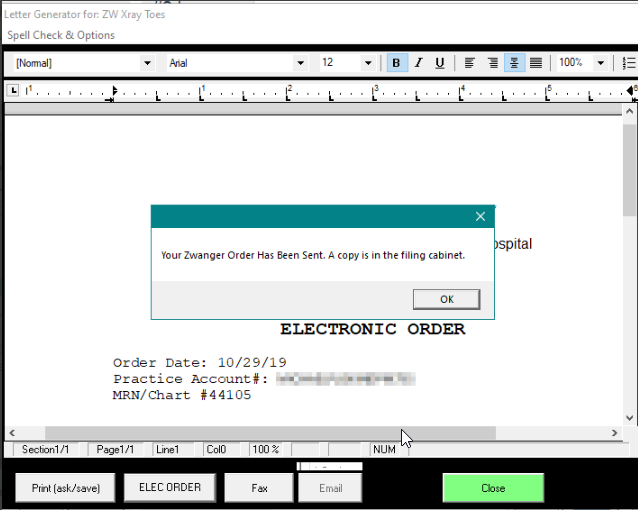
- A copy is saved to the filing cabinet and will show file type 'order'
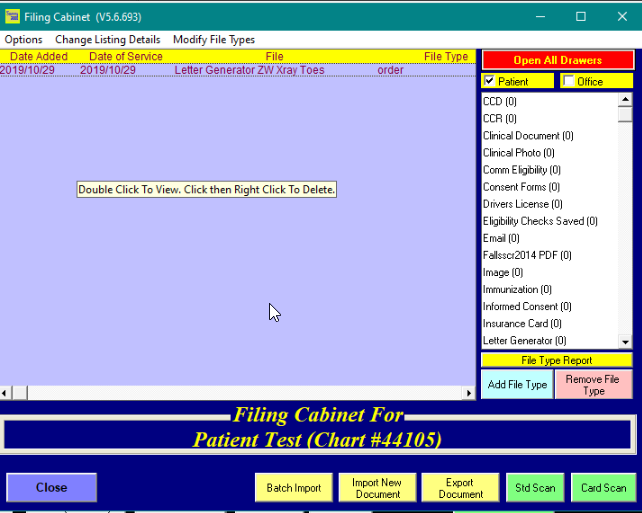
Creating Orders using the Orders Program
*If you need to any additional notes or messages to the order request do not use the Orders program as it will not allow you to add any additional notes or messages to the order. Letter Generator should be used.
If a Sammy EHR practice would prefer to use our Orders Program, they will be required to add Zwanger-Persiri locations to Facility Library.
- Go to Libraries
- Facility Library
- File & Options
- Zwanger-Persiri Listing
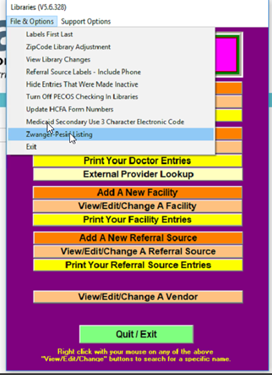
- Select your Facilities and then Process X Entries.
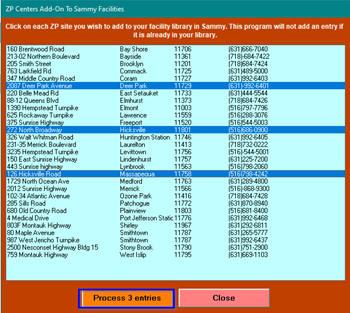
- Edit and add Radiology/Imaging to the Associate with Order Type
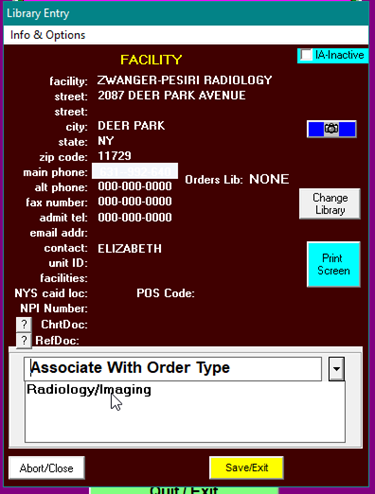
*Please note that when creating an order using the Orders Program in SamNotes the order MUST be signed by a provider
- Open Orders Program from the Patient. Select Radiology/Imaging for the order type
- Select the Zwanger-Persiri Location
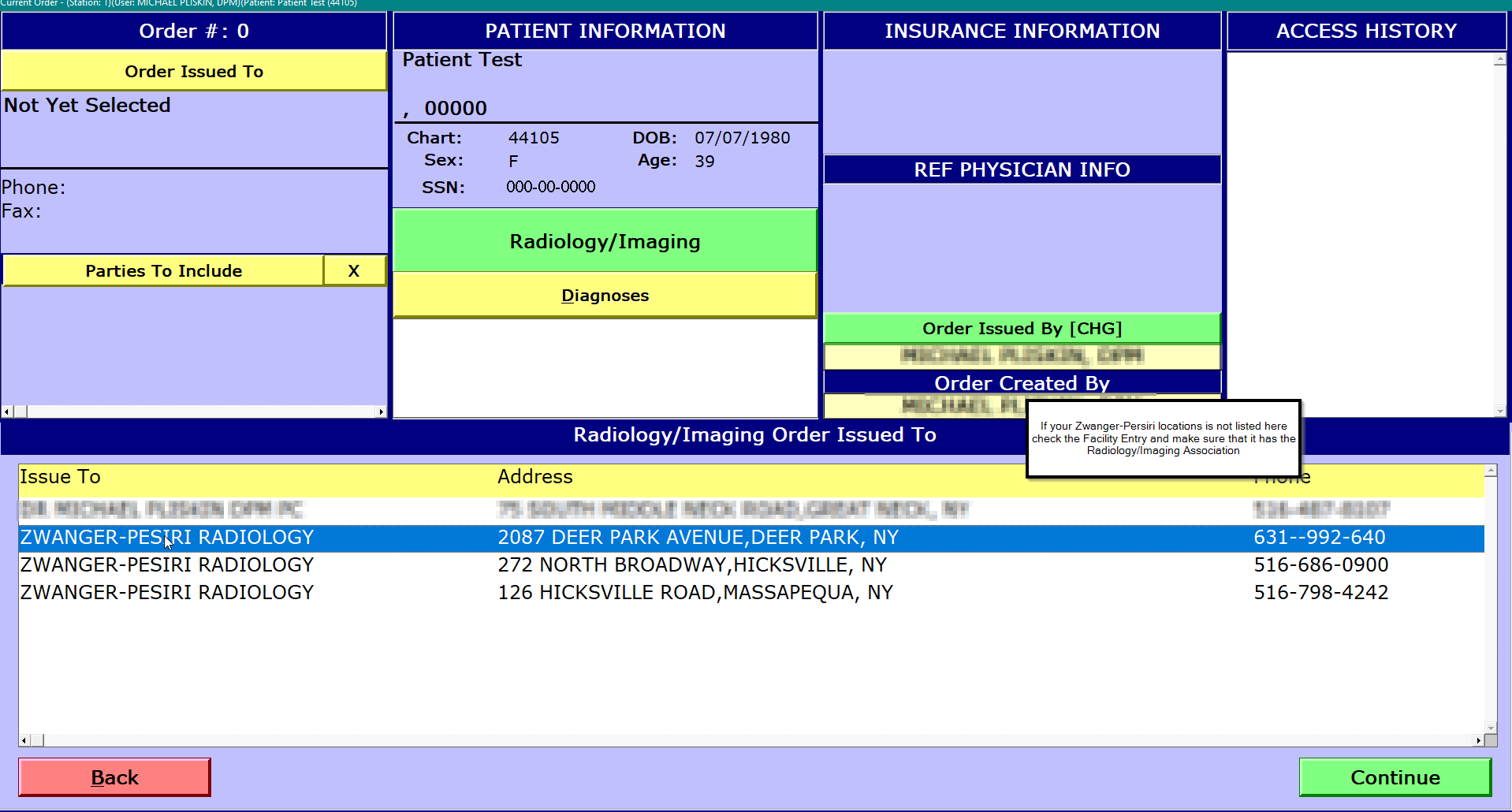
- Select the Diagnosis codes
- Select the Test (*Tip create a favorites listing for the most commonly ordered tests)
- Sign the order (remember, the provider must sign all orders).
- Review order for options
- If the order was created for Zwanger - Persiri option to E Order (Electronic Order is displayed)
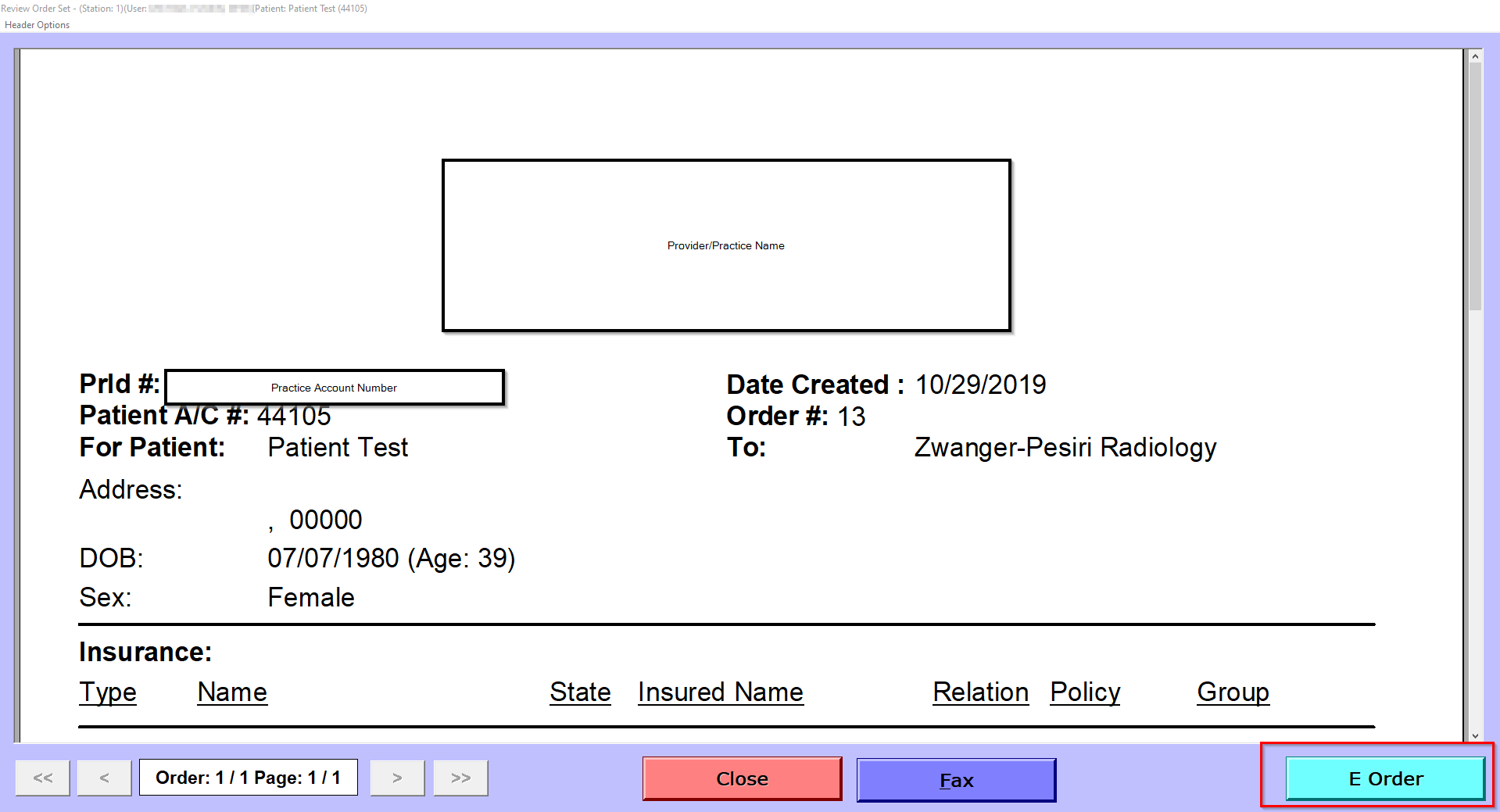
Results
When a result is received it will be listed and displayed in the Test Results
SammyUSA – The Test Results if any will appear on the main Sammy screen with a count of how many results are present.
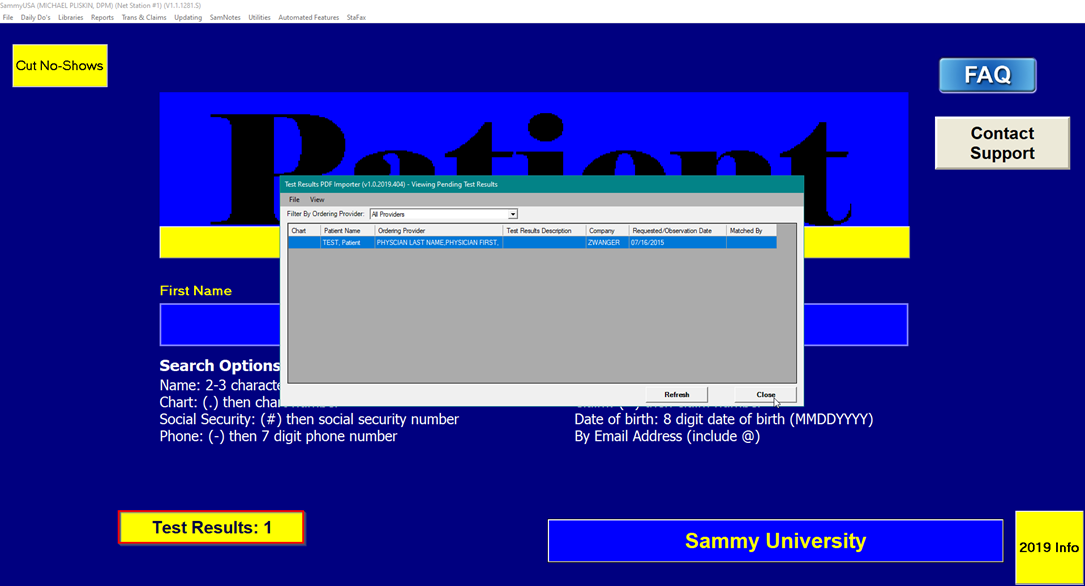
SammyEHR The Test Results if any will appear on the SamNotes Ready screen with a count of how many results. (The number may include reports from other labs and interfaces.)
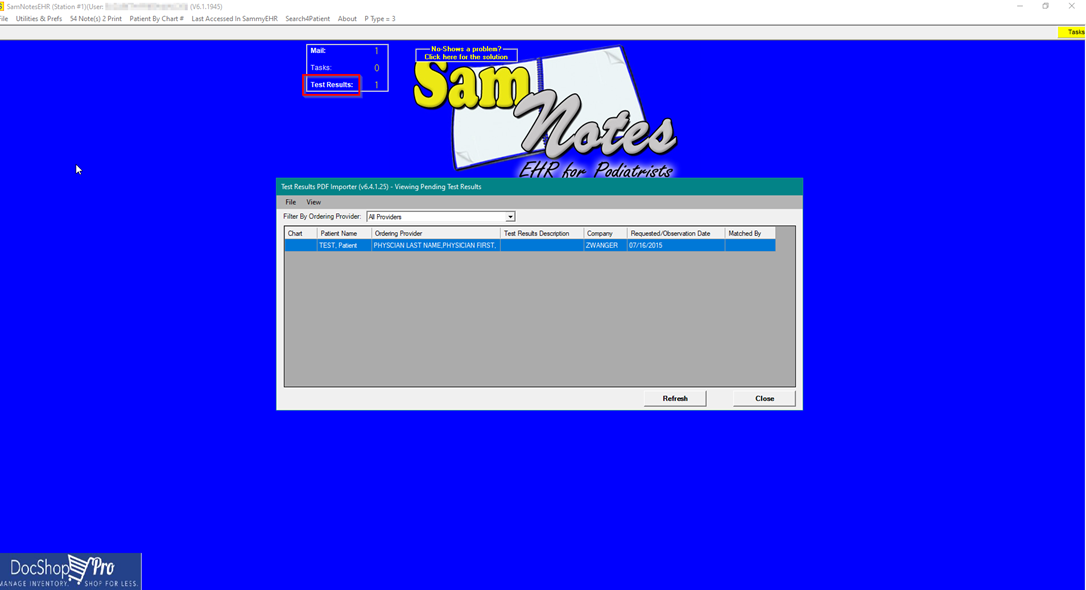
To view Report Match to Patient to Patient and save it to the file cabinet double-click the result
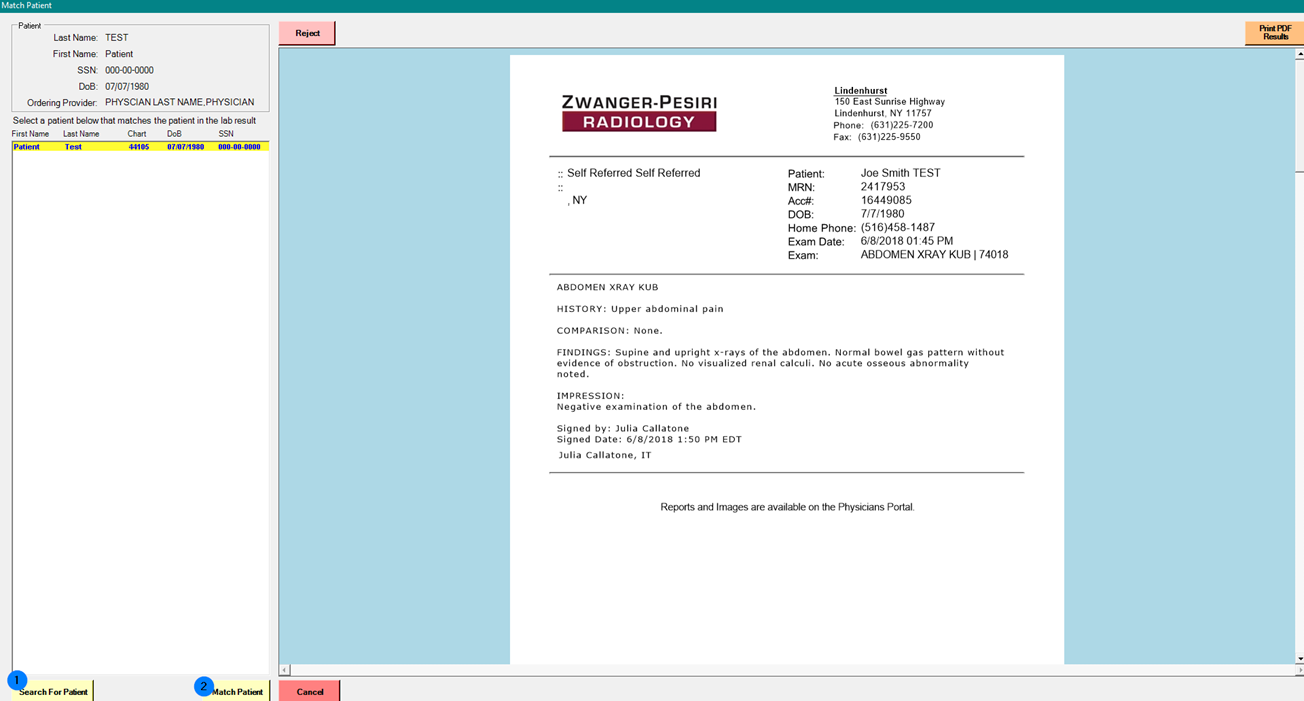
If no match (matches are based on Patient first and last name and date of birth):
Search for Patient
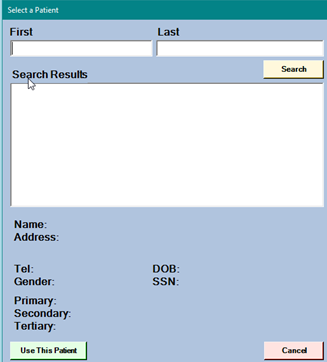
- Match Patient – your Search results will show on the left side. Make sure your selection is Highlighted and click on the Match Patient to link them.
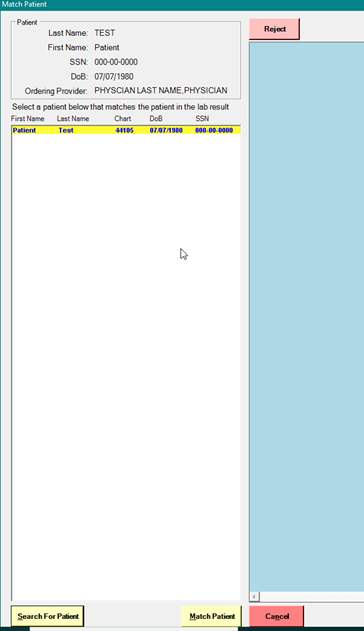
- When provider is logged on and a patient match is made – the provider can Match and Sign-off on the results
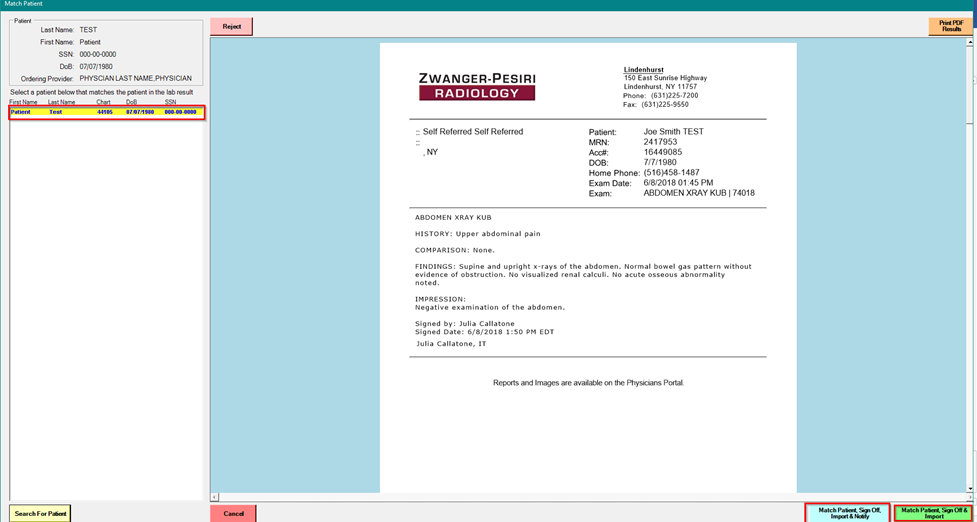
- After the result is matched and signed it will no longer be listed in the Test Results window and can be viewed in patient filing cabinet or SamNotes program.
